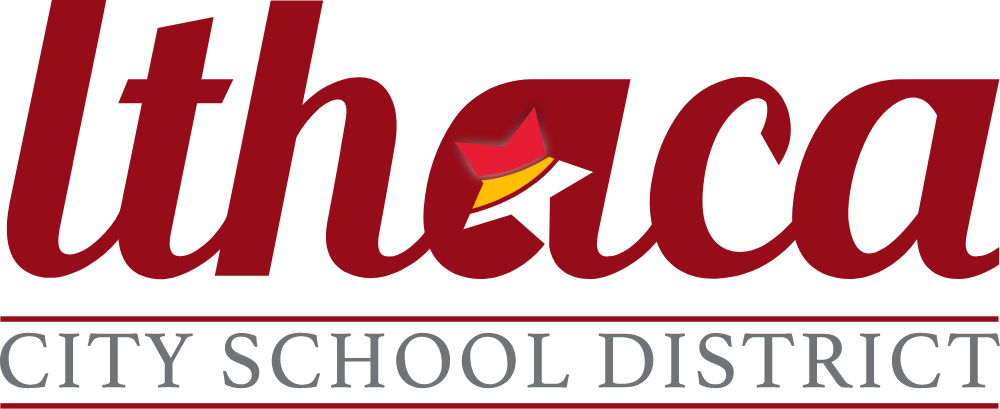Skip to content
Show submenu for About Us
Show submenu for Community
Show submenu for Departments
Show submenu for Families
Families
Show submenu for Staff
Staff
Show submenu for Students
Show submenu for Teaching and Learning
Show submenu for